
Zaggmate Keyboard Manual⁚ A Comprehensive Guide
This manual provides a comprehensive guide to using your Zaggmate keyboard‚ including setup‚ pairing with your iPad‚ troubleshooting‚ battery care‚ special functions‚ and maintenance․ It covers everything from initial power-on and pairing instructions to resolving connection issues and understanding indicator lights․ Detailed instructions and FAQs are included for a smooth user experience․ Learn how to maximize your Zaggmate’s functionality and longevity․
Powering On and Pairing
To begin using your Zaggmate keyboard‚ locate the power button (usually on the upper left side)․ Slide the power button to the “on” position; a red light will briefly illuminate‚ then turn off to conserve battery․ Your Zaggmate remains powered on even after the indicator light goes out․ Next‚ ensure Bluetooth is enabled on your iPad․ Go to Settings > Bluetooth and make sure it’s switched on (indicated by a green icon)․ On your Zaggmate‚ press and hold the Bluetooth button for 3-4 seconds until the LED light flashes blue‚ signifying it’s ready to pair․ Your iPad will display available Bluetooth devices; select “Zaggmate”․ The iPad will display a pairing code․ Enter this code on your Zaggmate keyboard‚ pressing Enter afterward․ The devices are now paired․ Your Zaggmate should only need this pairing process once․ If the connection is ever lost‚ repeat these steps․ Remember‚ a dead battery or outdated iPad software can interfere with pairing․ If pairing issues persist‚ a hard reset on your iPad might be necessary; check your iPad’s manufacturer website for instructions․ Also ensure that other Bluetooth devices are turned off or out of range to avoid interference․
Connecting to Your iPad
The Zaggmate keyboard utilizes a Bluetooth connection to seamlessly integrate with your iPad․ Before initiating the connection‚ ensure your iPad’s Bluetooth functionality is activated․ Navigate to your iPad’s settings menu‚ locate the Bluetooth option‚ and confirm that it is toggled to the “on” position‚ usually represented by a green indicator․ With Bluetooth enabled on your iPad‚ power on your Zaggmate keyboard․ A simple power switch or button is typically located on the keyboard itself․ Once the keyboard is powered on‚ it will enter pairing mode․ This is usually indicated by a flashing LED light‚ though the specific indicator may vary depending on your Zaggmate model․ Consult your specific Zaggmate model’s instructions for the exact process․ On your iPad‚ under the Bluetooth settings‚ your Zaggmate should appear as a discoverable device․ Select it from the list․ Your iPad might prompt you to enter a pairing code displayed on the keyboard; accurately enter this code to establish the connection․ Once the code is correctly input and confirmed‚ your Zaggmate keyboard should be fully connected and operational with your iPad․ You’re now ready to start typing!
Troubleshooting Connection Issues
Experiencing difficulties connecting your Zaggmate keyboard to your iPad? Let’s troubleshoot! First‚ verify both your iPad and keyboard are adequately charged․ A low battery in either device can disrupt the Bluetooth connection․ Next‚ check your iPad’s Bluetooth settings; ensure Bluetooth is enabled and that your Zaggmate is still listed as a paired device․ If not‚ initiate the pairing process again‚ following the instructions outlined in the “Connecting to Your iPad” section․ If your keyboard isn’t appearing in your iPad’s Bluetooth list‚ try restarting both devices․ Sometimes‚ a simple reboot resolves minor software glitches affecting connectivity․ Another common cause of connection problems is interference from other Bluetooth devices․ Turn off any unnecessary Bluetooth-enabled devices near your iPad and keyboard to minimize signal interference․ If the issue persists despite these steps‚ check for software updates on your iPad․ An outdated operating system can sometimes cause compatibility problems․ Finally‚ consult the Zagg support website or contact their customer service for additional assistance․ They can provide tailored troubleshooting based on your specific Zaggmate model and iPad version․ Remember to check your keyboard for any physical damage that might be affecting its functionality․
Battery Life and Charging
Your Zaggmate keyboard boasts a long-lasting battery‚ typically providing several weeks of use on a single charge‚ depending on usage intensity․ To monitor battery life‚ observe the indicator lights; their color and flashing patterns indicate the remaining charge․ Three green flashes signify 50% or more battery remaining‚ three yellow flashes indicate 25-49%‚ and three red flashes signal less than 25% battery life․ When the battery reaches a critically low level‚ a red LED will flash once every five minutes‚ prompting you to recharge․ To charge your Zaggmate‚ use the included charging cable‚ connecting it to the designated port on the keyboard and a suitable USB power source․ A red LED light on the keyboard will illuminate during charging‚ turning off once fully charged․ Avoid using the keyboard while charging for optimal charging efficiency․ While the keyboard has a sleep mode to conserve battery when not used for a prolonged period‚ pressing any key will quickly reactivate it․ Remember‚ consistent use will naturally deplete battery faster; adjusting screen brightness on your iPad can contribute to extended battery life․ For optimal performance‚ try to fully charge your keyboard at least once a month‚ even if it’s not showing low battery indicators․
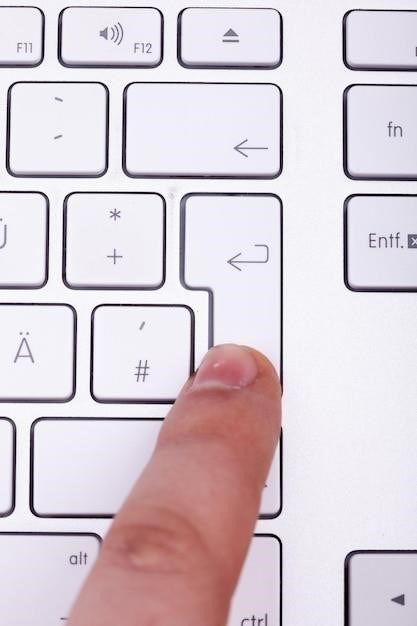
Special Function Keys
Your Zaggmate keyboard offers several convenient special function keys beyond standard typing․ These enhance your iPad’s functionality directly from the keyboard․ Many function keys act as shortcuts for common iPad operations‚ streamlining your workflow․ For example‚ dedicated keys likely control volume adjustments (increasing or decreasing the iPad’s volume)‚ offering a more tactile alternative to onscreen controls․ Look for keys dedicated to media playback; these might include play/pause‚ skip track forward/backward‚ providing quick control over music or video․ Some Zaggmate keyboards feature a dedicated key for screen brightness‚ allowing you to easily adjust the iPad’s display to your preference without navigating the screen settings․ Additionally‚ there might be a dedicated key for activating the on-screen keyboard; this is useful if you need to input characters or symbols not readily available on the physical keyboard․ Refer to the keyboard layout diagram included with your product for precise locations of these specialized keys‚ and consult the Zagg website or support documentation for specific function details․ The exact functionality might slightly vary depending on the Zaggmate model and iPad software version․ Familiarize yourself with the capabilities of your specific Zaggmate keyboard to fully utilize its special features․
Using the Keyboard Case
The Zaggmate keyboard case isn’t just a keyboard; it’s designed to protect and support your iPad․ Properly utilizing the case ensures both functionality and device safety․ Begin by carefully inserting your iPad into the designated area of the case․ Ensure a secure fit to prevent accidental slippage or damage․ The case likely employs a mechanism to hold the iPad firmly‚ such as clips‚ magnets‚ or a hinged design․ Once your iPad is securely in place‚ you can use the keyboard as intended․ The case often includes a stand feature‚ which allows you to position your iPad at a comfortable viewing angle․ Adjust the stand to your preference; many offer multiple angle options․ Some Zaggmate cases may incorporate a protective cover for the iPad screen when not in use․ Familiarize yourself with any additional features‚ like a built-in pencil holder or a dedicated area for charging‚ depending on your specific model․ Remember that the Zaggmate keyboard is designed to enhance the iPad experience‚ offering convenience and a stable typing platform․ Careful handling and attention to the case’s design will ensure extended usability and protection for your valuable iPad․
iPad Placement and Orientation
Optimizing your iPad’s placement within the Zaggmate keyboard case is crucial for comfortable typing and viewing․ The design usually allows for both portrait and landscape orientations‚ catering to diverse usage scenarios․ For typing‚ landscape mode is generally preferred‚ aligning the keyboard with the screen for a natural writing position․ However‚ portrait mode might be suitable for note-taking or reading․ Before placing your iPad‚ ensure the case’s interior is clean and free from debris to prevent scratches․ Gently insert your iPad‚ aligning it correctly with the case’s grooves or guides․ A secure fit is essential; loose placement could lead to instability and potential damage․ Once the iPad is in position‚ use the stand function to adjust the viewing angle․ Experiment with different angles to find the most comfortable posture for extended use․ Avoid extreme angles that might strain your neck or eyes․ The Zaggmate’s design often incorporates a secure mechanism to hold the iPad firmly at the selected angle․ If your case includes additional features such as a protective screen cover‚ utilize it when not actively using the iPad․ Proper placement and orientation not only enhance usability but also contribute to the longevity of both your iPad and the keyboard case․
Cleaning and Maintenance
Regular cleaning is essential to maintain the appearance and functionality of your Zaggmate keyboard․ To clean the keyboard surface‚ gently wipe it with a slightly damp‚ lint-free cloth․ Avoid using harsh chemicals‚ abrasive cleaners‚ or excessive moisture‚ as these could damage the keyboard’s finish or internal components․ For stubborn stains‚ try a mild soap solution‚ ensuring the cloth is only slightly damp before wiping․ Always power off the keyboard before cleaning to prevent accidental keystrokes or damage to the electronics․ Pay particular attention to the spaces between keys‚ where dust and debris can accumulate․ A small‚ soft-bristled brush can help remove particles from these areas․ For the case itself‚ similar cleaning methods apply․ Wipe down the exterior with a damp cloth‚ avoiding excessive moisture around the hinges or any openings․ Periodically inspect the charging port to ensure it’s free from lint or debris‚ which could hinder charging․ Avoid exposing the Zaggmate to extreme temperatures or direct sunlight‚ as this could affect the battery or materials․ When not in use‚ store the Zaggmate in a cool‚ dry place․ Proper cleaning and maintenance will ensure your Zaggmate keyboard remains in optimal condition for extended use․
Understanding Indicator Lights
Your Zaggmate keyboard utilizes indicator lights to provide quick feedback on its operational status․ A red light‚ typically illuminated during power-on and pairing‚ indicates the keyboard is actively searching for a Bluetooth connection․ Once paired‚ this light will usually turn off to conserve battery power‚ though some models might display a solid or flashing red light to signal low battery․ A green light‚ often briefly displayed upon initial power-on‚ signifies the keyboard is successfully powered and ready for use․ Some models use a series of green‚ yellow‚ or red flashes to indicate different battery levels – three green flashes might represent over 50% charge‚ three yellow flashes 25-49%‚ and three red flashes less than 25%․ Refer to your specific Zaggmate model’s documentation for precise interpretations․ If the indicator lights behave unexpectedly‚ such as remaining constantly lit or failing to illuminate‚ this could indicate a problem with the keyboard’s power supply or internal circuitry․ In such cases‚ consult the troubleshooting section of this manual or contact Zagg support for assistance․ Understanding the meaning of the indicator lights is crucial for efficient operation and timely battery management․
Resetting the Keyboard
If your Zaggmate keyboard encounters persistent connection issues‚ malfunctions‚ or unresponsive behavior‚ a reset might resolve the problem․ The reset procedure varies slightly depending on your specific Zaggmate model․ Consult your model’s specific instructions for the exact steps․ Generally‚ resetting involves a combination of button presses․ You might need to locate a small reset button on the keyboard’s underside or a combination of holding down the power button and another key‚ such as the Bluetooth pairing button․ The precise button combination and duration are crucial and are detailed in your keyboard’s user manual․ Before attempting a reset‚ ensure your iPad is within range and Bluetooth is enabled․ After performing the reset‚ your keyboard should power off․ Turn it back on‚ and follow the pairing instructions again to reconnect it to your iPad․ If the problem persists after a reset‚ it might indicate a more significant hardware or software issue‚ requiring further troubleshooting or contacting Zagg support for assistance․ Always refer to your model’s documentation for precise reset instructions and troubleshooting guidance․
Frequently Asked Questions (FAQ)
Q⁚ My Zaggmate keyboard won’t power on․ What should I do?
A⁚ First‚ check the battery level․ If low‚ charge the keyboard․ If fully charged and still unresponsive‚ try a reset (refer to the “Resetting the Keyboard” section)․ If problems persist‚ contact Zagg support․
Q⁚ My iPad doesn’t recognize my Zaggmate keyboard․
A⁚ Ensure Bluetooth is enabled on your iPad and the keyboard is in pairing mode․ Check for any interference․ If necessary‚ unpair the keyboard from your iPad and try pairing again․ Refer to the pairing instructions․ If issues continue‚ try resetting the keyboard․
Q⁚ The keyboard keys are unresponsive or sticking․
A⁚ Check for debris under the keys․ Try cleaning them gently with compressed air․ If the problem continues‚ a hardware issue might exist‚ requiring contact with Zagg support․
Q⁚ How long does the battery last?
A⁚ Battery life varies with usage but typically lasts several weeks on a single charge․ The indicator lights provide battery level status․ Refer to the “Battery Life and Charging” section for more information․
Q⁚ Where can I find additional support?
A⁚ Visit the Zagg website for FAQs‚ troubleshooting tips‚ and contact information for customer support․ Your keyboard’s manual might also provide additional resources․
Warranty Information
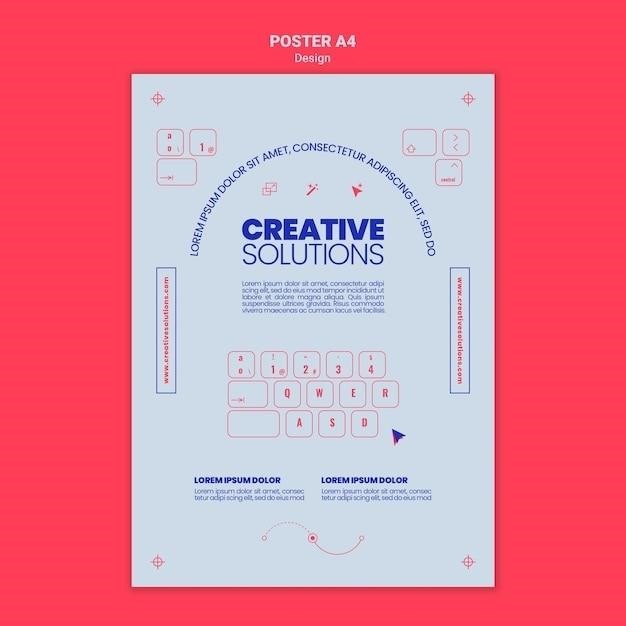
Your Zaggmate keyboard is covered by a limited warranty against defects in materials and workmanship for a specified period (check your purchase documentation for the exact duration; it’s often one year)․ This warranty is valid only for the original purchaser and is non-transferable․ The warranty does not cover damage caused by misuse‚ neglect‚ accidents‚ unauthorized repairs‚ or normal wear and tear․ It also excludes damage from liquids‚ drops‚ or extreme temperatures․
To initiate a warranty claim‚ you will typically need to provide proof of purchase (such as your receipt or order confirmation)․ Zagg may require you to return the defective keyboard for inspection and repair or replacement․ Zagg’s decision on whether to repair or replace the product is at their sole discretion․ The warranty may not cover all aspects of the product; certain components or functionalities could have separate warranty terms․ Always refer to the original warranty documentation included with your purchase for the complete terms and conditions․
For detailed warranty information‚ including the specific coverage and procedures for filing a claim‚ please refer to the comprehensive warranty document that accompanied your Zaggmate keyboard or visit the official Zagg website for online warranty information․
Contacting Zagg Support
If you encounter any problems with your Zaggmate keyboard that are not addressed in this manual or if you require assistance beyond basic troubleshooting‚ contacting Zagg support is recommended․ Zagg offers various support channels to help resolve your issues efficiently․ These often include online resources like a comprehensive FAQ section on their website‚ which may answer common questions and provide step-by-step solutions to typical problems․ Additionally‚ you might find helpful video tutorials demonstrating how to resolve common issues․ Zagg also generally offers phone support‚ allowing you to speak directly with a support representative․
Before contacting support‚ gather relevant information‚ such as your keyboard’s model number‚ the serial number (usually found on a sticker on the underside of the keyboard)‚ and a detailed description of the issue you’re experiencing․ This will help Zagg’s support team quickly understand your problem and provide accurate assistance․ Note the date of purchase and any troubleshooting steps you’ve already tried․ Check the Zagg website for the most current contact information; phone numbers‚ email addresses‚ and online contact forms may vary․ Their website usually contains a support section with clear instructions on how to reach them․
Remember to be polite and provide as much detail as possible when describing the problem; this will ensure the quickest and most effective resolution to your issue․